「YouTube」を始めたいけど難しいんでしょう?って思いますよね。
本記事を読んでいただければ、「iPhone」1つで始められちゃいますよ。
すぐにでも始めてみませんか!
ジャンプする目次
YouTubeを始めるのに必要なモノ2選

YouTubeを始めるのに必要なものは、下記の2つです。
- iPhone(iPad)
- 情熱❤️🔥
iPhone1つで始めると書いてあるのに「2つ?」と思われた方、すいません。
「iPhone」だけで始められるが、「情熱」がないと上手くいきません。
是非、「情熱」をもってチャレンジしましょう。
YouTubeを始める手順

アプリを入れる(YouTube)
まず、「YouTube」のアプリを入れましょう。

Googleアカウントの作成
次に、「Googleアカウント」を作成しましょう。
既に「Googleアカウント」をお持ちの方は次の章へ行かれてください。
まず、先ほど入れた「YouTubeアプリ」を立ち上げて、右上の赤丸部分のアイコンをクリックします。

次に、「アカウント」画面が開きますので、赤丸部分の「ログイン」をクリックしてください。
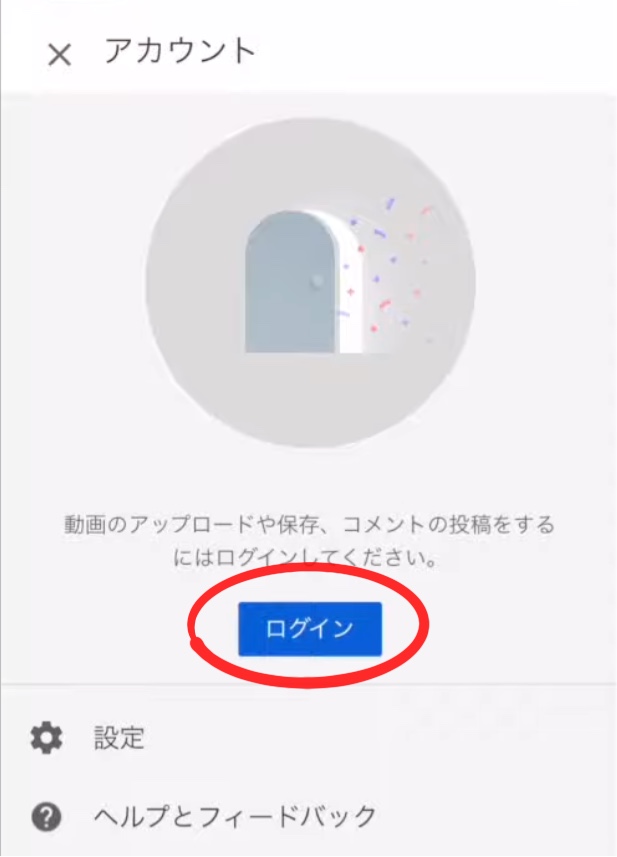
次に、「ログイン」画面が開きますので、
既に「Googleアカウント」を持っている方は、赤丸部分の「メールアドレスまたは電話番号」をクリックしてください。
「Googleアカウント」を持っていない方
は、青丸部分の「アカウントを作成」をクリックして「名前」や「生年月日と性別」を入力して「Gmailアドレス」を選択し、「パスワード」を作成し、「電話番号」を入れるか否かの選択をしたら完了です。
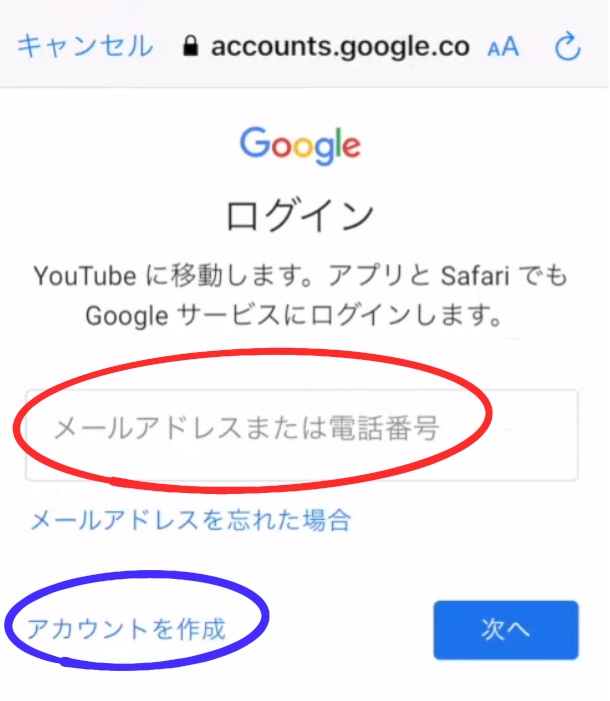
チャンネル開設
「YouTube」では、「Googleアカウント」とは別に「You Tube専用のアカウント(チャンネル)」が作れます。
「You Tube専用のアカウント(チャンネル)」を作成しないと、動画を公開した時に自分の名前が出てしまう恐れが生じてしまいますので、作成しましょう。
まず、「You Tube専用のアカウント(チャンネル)」を作成しないと、動画を公開した時に自分の名前が出てしまう恐れが生じてしまいますので、作成しましょう。
次に、アプリからでは作成出来ないため、一度「YouTubeアプリ」を閉じていただいて、インターネットに接続してブラウザを立ち上げてください。
iPhoneなら「Safari」、Androidなら「Google Chrome」が代表的です。
では作成していきましょう。
「YouTube」の画面が開いたら、赤丸部分の「三」をクリックしてください。
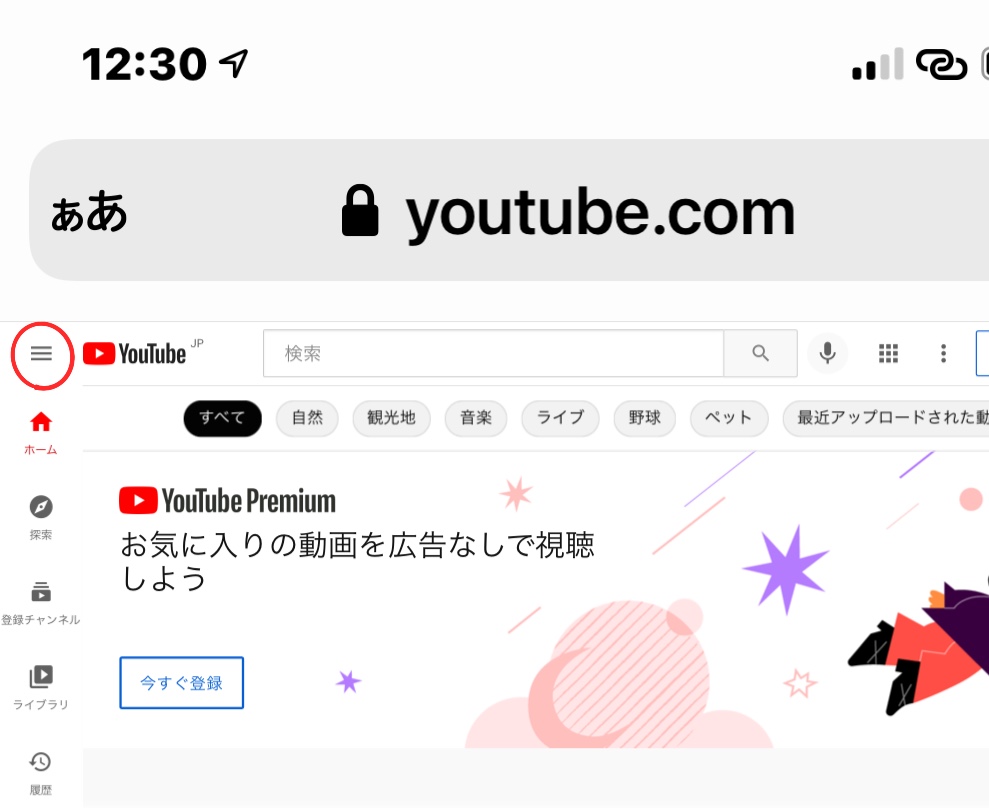
次に、縦長のメニューの下の方の「設定」をクリックしてください。
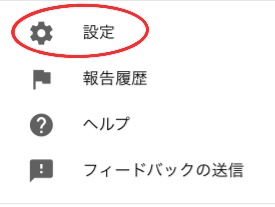
次に、「チャンネルを追加または管理する」をクリックしてください
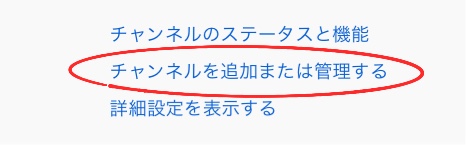
次に、「+チャンネルを作成」をクリックしてください
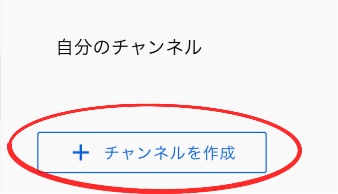
次に、お好きなチャンネル名を入力してください
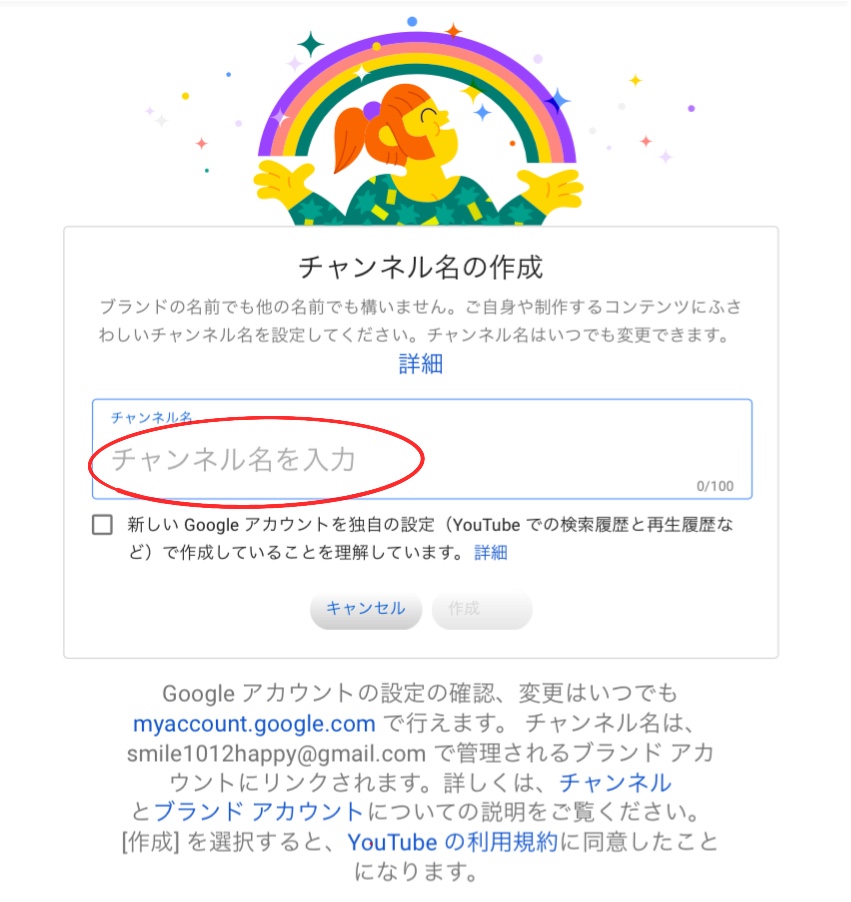
画面が切り替わり、チャンネルが解説されました。
動画を撮る
まず、
- 構想をねる
- 動画を撮る
但し、初めはいきなり撮ってもいいかもしれません。
何本も撮っているうちに慣れてくると、まず撮り出し、撮りながら構想を寝ることもできるようになります。
動画の編集
動画の編集ですが、凝(こ)ろうと思えばいくらでも凝(こ)れますが、始めは必要最低限でいいと思います。
いらない部分(噛んだり、言い間違えたり等)をカットしたり、音量を調節したり、BGMを入れたりのレベルで十分だと思います。
ちなみに、編集ソフトは、始めは、無料で十分です。
有料ソフトは、まず、使いこなせないと思います。
iPhoneは、「iMovie」・「VLLO」
Androidは、「VLLO」
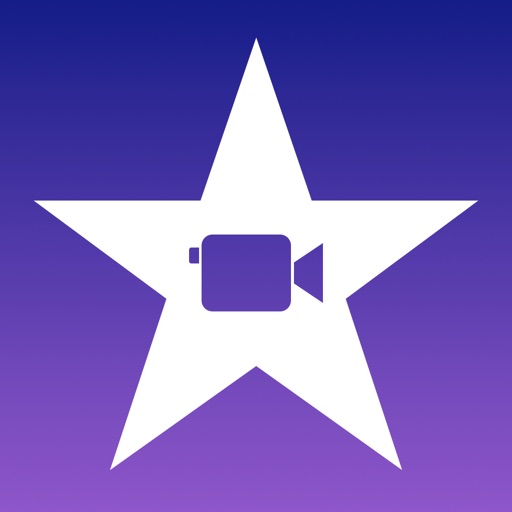
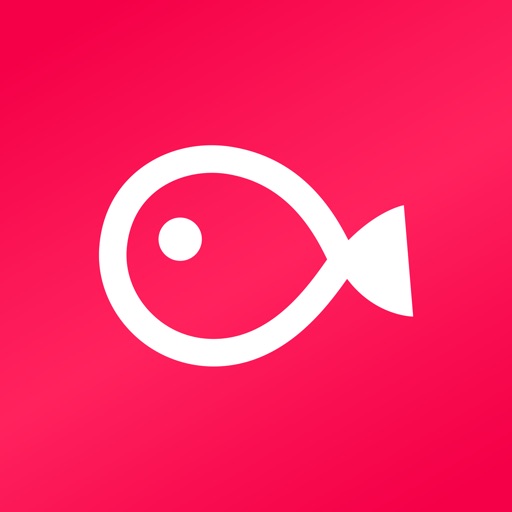
サムネの作成
初心者が、まず魂を入れなければならないのが「サムネイル」です。
その理由
- 見た目が9割(第一印象は3秒で決まる)
- サムネイルは公開後も変更できる
見た目が9割(第一印象は3秒で決まる)
まず、視聴者が目に行くのは、関連動画などに出る「サムネ」です。
目に入った時に3秒もかからずに一瞬で動画を選びます。
それほど重要であります
サムネイルは公開後でも変更できる
動画は、公開後は変更が出来ません。
出来るのは、「サムネ」、「タイトル」、「概要欄」などですが、その中でも一番大事なのは「サムネ」です。
- Canva
- Picsart
動画の公開
では、早速動画を公開してみましょう。
始めは、動画の質などを考えずに、どんどんアップしましょう。
動画を何本かアップしていくことで、
- 他人の動画のどこがいいのか
- 自分の動画をどうプロデュースすればいいのか
上記のことが見えてきます。
動画用機材
これはあくまでもオプションというか、「YouTube」の動画のアップを続けていく自信がついたら、機材を揃えましょう。
おすすめアイテム
- マイク
- カメラ
- 三脚
マイク
カメラ
三脚
終わりに
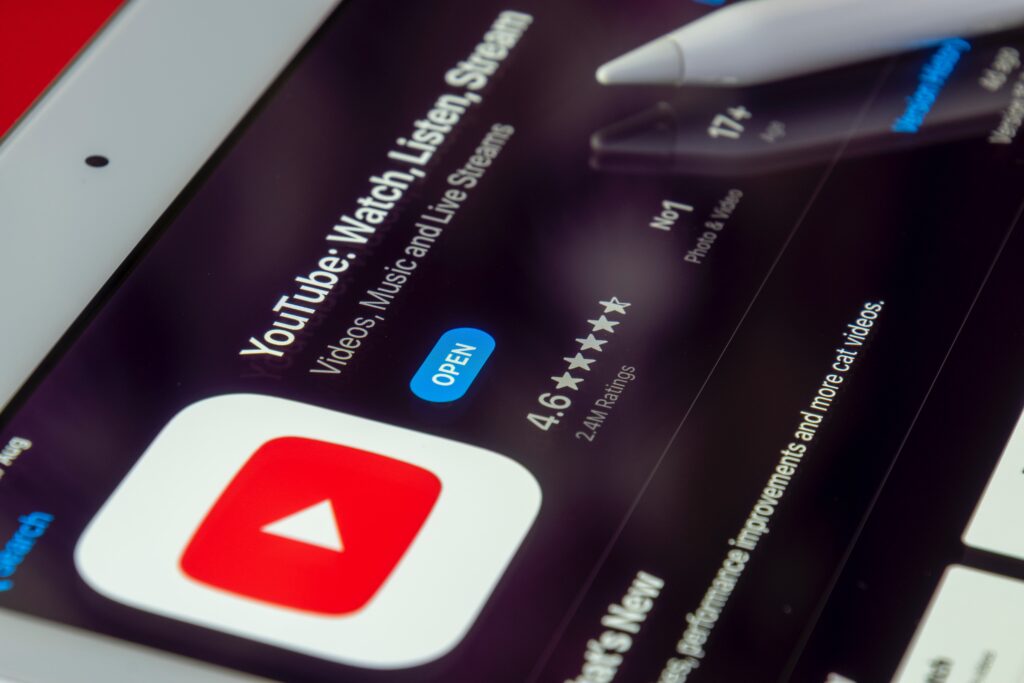
何となく「YouTuber(ユーチューバー)」になれそうな気になりませんか?
ただ、実際に私も始める前は、難しいと思っていましたが、始めてみたら、時間をそんなに要しませんでした。
まずは、はじめの一歩から始めましょう。











